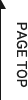2021.06.11プリンターのソート機能って何?スタック機能との違いも含めて解説
コピー機や複合機にはさまざまな機能が搭載されていますが、それらすべてを使いこなすのは大変です。
ただ、基本的ないくつかの機能は覚えておいて損がありません。
そのような機能の中でも、特に便利な機能の1つといわれるのがソート機能です。
似ている機能としてスタック機能がありますが、その違いを合わせて解説します。

ソート機能で印刷の効率をアップ
会議資料が複数ページに渡る時、1枚ずつ印刷をかけてその後に手作業で仕分けるのは大変です。
自動的に仕分けしてくれれば便利ですよね。
仕分ける方法としては、大きく分けて2通り考えられます。
例えば全部で10ページの資料を20部作りたい場合で考えてみましょう。
A:10ページを1組として20部印刷する方法
B:各ページ(1枚分)を20部ずつ印刷する方法
このAのように印刷できる機能を「ソート機能」といい、Bのように印刷できる機能を「スタック機能」といいます。
ソート機能の詳細
ソート機能について細かく解説していきます。
「ソート」というのは順番に並べ替える機能です。
表計算ソフトなどでもよく使われる機能で、特定のルールに沿って並び替えることを表します。
コピー機や複合機で「ソート機能」というと、印刷したい画像データを読み込んだ順番に必要な部数仕訳けて印刷する機能を表します。
先ほどの例の場合、10ページ分の資料をコピー機に読み込み、ソート機能を使い20部印刷するように設定したとしましょう。
まず1ページ目から10ページ目までを1部印刷した後、再び1ページ目から10ページまでを1部印刷するという作業を20回繰り返してくれます。
冊子作りをする時はソート機能を利用すると、いちいち仕分ける必要がなくなるので便利です。
気を付けたいのは、機種によって読み込んだ順番に印刷する場合がある点。
例えば1ページ目から10ページ目まで順番に読み込むと、1ページ目が一番下の状態で1~10ページの束を作ってしまうのです。
このような機種の場合には、あらかじめ逆順に読み込むことでページ番号通りに印刷が仕上がります。
ソート機能の設定方法
以下、ソート機能の設定方法について紹介します。
プリンター本体から設定する場合(※BROTHERの業務用コピー機の場合)
1.原稿の1ページ目をセットして、部数を入力する
2.「設定変更」ボタンを押した後、「ソート/スタック」ボタンを押す
3.「ソート」を選択する
4.複数原稿の読み取り「はい」と選択する
5. 1~4を印刷枚数分行う
6.全ての読み取りが終わったら「コピーボタン」を押す
PCから設定する場合(※Windows7環境で、Excel2016を印刷する場合)
1.「ファイル」メニューから「印刷」を選択
2.「プリンター」から出力するプリンターを選択
3.プロパティが表示されたら「トレイ/排出」タブを選択
4.排出方法で「ソートする[1部ごと]」を選択
5. 「オフセット排出」ボタンを選択
6. プルダウンメニューの「セットごとにずらす」を選択
7.「OK」を押す
スタック機能の詳細
スタック機能についても詳しくみていきましょう。
スタックは後入れ先出しを表す言葉です。
コピー機や複合機の場合、スタック機能を使って印刷すると後から読み込んだものが先に印刷されます。
先ほどの10ページ分の資料を20部印刷する場合、1ページ目から順番に10ページまで読み込むと、まず10ページ目が20部印刷され、その上に9ページ目が20部印刷されます。最終的に1ページ目の20部が印刷されるのです。
コピー機や複合機の種類によっては、ページごとに排出する場所を少しずつずらして、ページの区切りが分かりやすいようにしてくれる機能を持つものもあります。
ただしスタック機能は読み込んだ順番に印刷する機種もあります。
つまり1ページ目から順番に10ページ目まで読み込んだ場合、1ページ目を20部、2ページ目を20部と続き、一番上に10ページ目がくる場合もあります。
スタック機能の設定方法
以下、ソート機能の設定方法について紹介します。
・プリンター本体から設定する場合(※BROTHERの業務用コピー機の場合)
1. 1~2まで、ソート設定と同じ
2.「スタック」を選択する
3.4~6まで同じ
基本的にスタックの設定方法は、本体・PC設定ともにソートと同じです。
プリンターやPCの機種によっては異なる場合もあるかもしれませんが、画面にある案内に従っていれば問題はありません。
ソート機能とスタック機能の使い分け方
ソート機能スタック機能の違いを簡単に説明すると、以下の通りになります。
※1~10ページの資料を、20部印刷する場合
|
ソート機能 |
スタック機能 |
|
読み込んだ順から印刷する |
読み込んだ逆の順から印刷する |
|
1~10ページの順番に印刷する |
10ページ目から、20枚ずつ印刷する |
|
1~10ページで1部の印刷を、20回繰り返す |
9ページ目を20枚、8ページ目を20枚と、1ページ目まで繰り返す |
冊子作りなどをする場合は、ソート機能を使うと仕分けの手間がかからず便利です。
ですが会議中1枚ずつ配りたい資料もあるでしょう。
このような時には、参加人数分の資料を印刷するのにスタック機能を用いると利便性が高くなります。
機能をプラスしてソート機能をより便利に
冊子タイプの資料作りをする時に便利なソート機能ですが、コピー機や複合機にさらに機能をプラスすることで、より利便性が向上することがあります。
フィニッシャー機能
フィニッシャー機能は、文字通り最終的な仕上げをしてくれる機能です。
複数枚の資料を印刷した後、ホチキス止めなどして資料として体裁を整える場合が多くなりますが、この作業を自動的に行うのがフィニッシャー機能です。
ソート機能により1部ずつ印刷した資料をホチキス止めしてくれたり、ファイリングしやすいよう2穴パンチを開けてくれたりする機能です。
排紙部分に取り付ける場合は、比較的枚数が少ない資料作りの際に役立ちます。
オプションで取り付けても比較的低コストでプラスできることが多くなります。
一方外付けする場合は少々コストが高めとなりますが、大量の資料のホチキス止めや2穴パンチが可能なので、資料の枚数が多くなりやすい場合には利便性が高くなります。
ADF
コピー機や複合機は、通常カバーが付いたガラス面に原稿を載せて、一枚ずつ読み込む必要があります。
このような時にADFがあればこの手間を省力化できます。
ADFは「Auto Document Feeder」の頭文字で、直訳すると自動原稿送り装置といいます。
原稿をセットすれば自動的に読み込みしてくれるので、枚数が多い資料の読み込みが楽になります。
まとめ
資料作りをする時に便利な、コピー機や複合機の機能「ソート機能」。
活用することで資料作成時間を大幅に短縮できるので、ぜひ活用してみてください。
状況に応じて、スタック機能と使い分けることで、より効率的に作業を進められます。
その他、フィニッシャー機能やADFもぜひ活用いただきたい機能です。
今使っている機種が対応していない場合もありますので、分からない場合は一度ご相談ください。