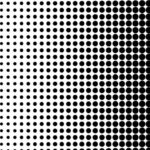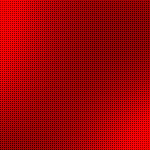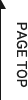2021.04.28プリンターがオフライン?印刷できない原因と解除方法は?
プリンターを使っていると、たまに印刷できない時がありませんか?
多くの原因は、プリンターの「オフライン」です。
今まで使えていたのに突然のオフライン、急いでいる時はパニックになる人も多いでしょう。
そこで今回は、プリンターのオフラインの原因やOS別の解除方法について、詳しく紹介します。

プリンターがオフラインになる原因は?
プリンターのオフラインは、次の原因が関係しています。
・電源やケーブルのトラブル
・Wi-Fiや接続トラブル.
・プリンター本体の問題
プリンターのオフラインの原因はいくつか考えられるので、まずは一つずつ確認していきましょう。
プリンターの電源やケーブルの確認
はじめに、プリンターの電源の確認をしましょう。
続いて、LANケーブルやUSBケーブルなどを確認してください。
有線で繋いでいる場合、ケーブルが抜けるとオフラインになります。
ケーブルが抜けていた場合は、プリンターに挿し直ます。
その場合は、故障を避けるため必ず「電源を切った状態」で接続してください。
Wi-Fiなど接続状況を確認
無線で接続している場合は、Wi-Fiなど接続状況を確認しましょう。
「Wi-Fiの通信状況が悪い」「そもそも違うプリンターに繋がっていた」など、接続の問題も原因のひとつです。
別のパソコンとプリンターに接続していないか、Wi-Fi環境は問題ないかをチェックしましょう。
Wi-Fiの通信状況が悪い時は、ルーターを再起動すると改善するケースが多いです。
ルーターの再起動は、電源を切ってから約30秒放置してください。
時間を少し置いてから、ルーターの電源を入れるとプリンターのオフラインが解除する場合があります。
印刷データが残っていないか確認
プリンターのインクが無いなどの設定トラブルで印刷が一時停止していると、スムーズに印刷できません。
そのような状態になっていないかの確認も大切です。
【印刷待ちデータの確認方法】
1.パソコンの「設定(歯車のマーク)」をクリック
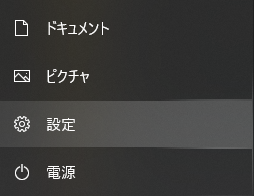
2.「デバイス」をクリック
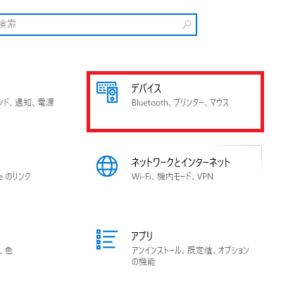
3.「プリンターとスキャナー」→使用するプリンターの型番をクリック
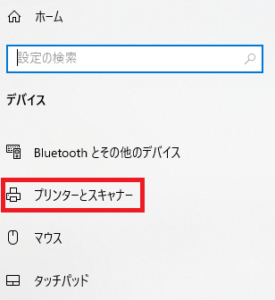
4.「キューを開く」をクリック
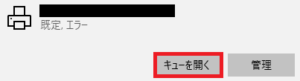
5.一覧の中で削除したいデータを右クリック
「キャンセル」をクリック
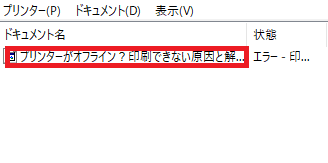
印刷待ちデータがないのにオフラインの場合は、プリンターのエラーランプが点滅していないか確認しましょう。
エラーランプの点滅やエラーの表示マークがある場合は、プリンター本体の問題です。
取扱説明書にエラーの原因が記載されているので、確認してください。
プリンターのオフラインの解除方法【OS別】
プリンターの電源やケーブルなどにトラブルがなくても、パソコンがプリンターへ「印刷する」と伝えなければ印刷できません。
プリンターのオフラインは、OSによって解除方法が違うので、使用するパソコンに合わせて確認しましょう。
【Windows10:プリンターのオフライン解除方法】
1.画面右下の「スタート」をクリック
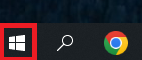
2.「設定(歯車のマーク)」をクリック
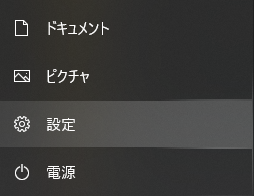
3.「デバイス」→「プリンターとスキャナー」をクリック
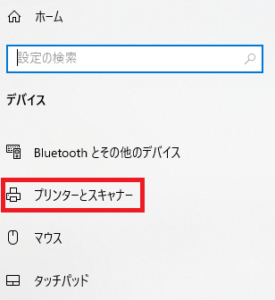
4.使用するプリンターの型番をクリック
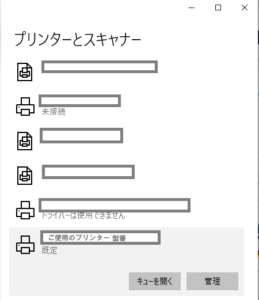
5.「キューを開く」をクリック
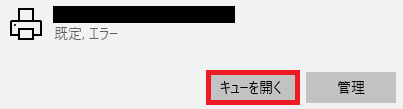
6.ツールバー右上の「プリンター」をクリック
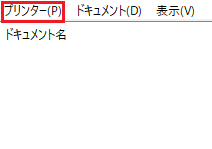
7.「プリンターをオフラインで使用する」にチェックを確認
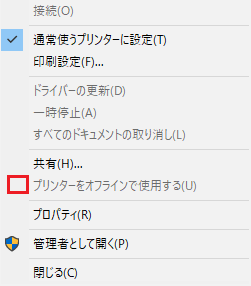
「オフラインで使用する」にチェックが入っていると、印刷できません。
オフラインを解除して、印刷できるように設定しましょう。
【Windows8、7:プリンターのオフライン解除方法】
1.画面右下の「スタート」をクリック
2.「設定(歯車のマーク)」をクリック
3.「コントロールパネル」→「デバイスとプリンターの表示」をクリック
4.プリンター欄からオフラインの解除する型番をクリック
5.ツールバー「印刷ジョブの表示」をクリック
6.ツールバー右上の「プリンター」をクリック
7.「プリンターをオフラインで使用する」にチェックを確認
「オフラインで使用する」にチェックが入っていないか、確認しましょう。
【Mac:プリンターのオフライン解除方法】
1.「アップルメニュー」→「システム環境設定」をクリック
2.「プリンターとスキャナー(プリントとスキャン)」をクリック
3.「デフォルトのプリンター」で使用するプリンターの型番が選択しているかチェック
「デフォルトのプリンター」で印刷したいプリンターが選択していない時は、次の方法をおこなってください。
・プルダウンメニューから「デフォルトのプリンター」を選択
・使用するプリンター名を「Ctrl+クリック」→「デフォルトプリンターに設定」
MacはOSによって表示名が違うため、同じような名前をクリックして確かめましょう。
プリンターのオフラインが直らない!印刷できない時は?
「さまざまなチェック項目を試してみたけど、プリンターのオフラインが直らない」という時は、ドライバーの再インストールも改善策のひとつです。
もしかすると、プリンターのドライバーのバージョンが、知らない間に更新されているケースもあります。
Windows7以降のOSには、インターネットに接続したプリンターのドライバーは自動更新です。
ただし、ネット環境によっては自動で更新しないケースもあります。
【ドライバーの再インストール方法】
1.画面右下の「スタート」をクリック
2.「設定(歯車のマーク)」をクリック
3.「コントロールパネル」→「デバイスとプリンターの表示」をクリック
4.オフラインのプリンターのアイコンにカーソルをあてる
5.右クリック→「プリンターのプロパティ」
6.ツールバーの「詳細設定」→「新しいドライバー」をクリック
7.「プリンタードライバーの追加ウィザード」→「次へ」
8.オフラインになったプリンターを選択→「次へ」
9.「完了」をクリック
こちらの手順でドライバーの再インストールが完了です。
まとめ|プリンターのオフラインをチェックしよう
印刷トラブルが起きた時は、プリンターの「オフライン」を確認しましょう。
OS別に解除策はありますが、さまざまな方法でも印刷がスムーズにできない場合もあります。
オフラインが解決できない時は、専門業者に相談して対応してもらいましょう。
おすすめのレンタルプリンター
・WiFi対応でA3サイズまでフルカラー印刷
EPSON LP-S8180はこちら
・コストをおさえてレンタル。接続カンタンUSBケーブル対応プリンター
RICOH SP C740はこちら

・ビジネス文書印刷特化のWiFi対応モノクロプリンター
EPSON LP-S2290はこちら