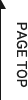2021.04.08印刷ができないのはプリンターのせい?原因や解決法を紹介
プリンターを使っていると、突然「印刷ができない」「エラーマークが点灯した」などのトラブルに直面する時があります。
何年も使っていたプリンターなら「故障かな?」と思いますが、新しいプリンターでも印刷できない状況の場合、なにが原因かわからない人も多いでしょう。
そこで今回は、なぜ急にプリンターで印刷できない状態になるのか、原因や解決方法について詳しく紹介します。
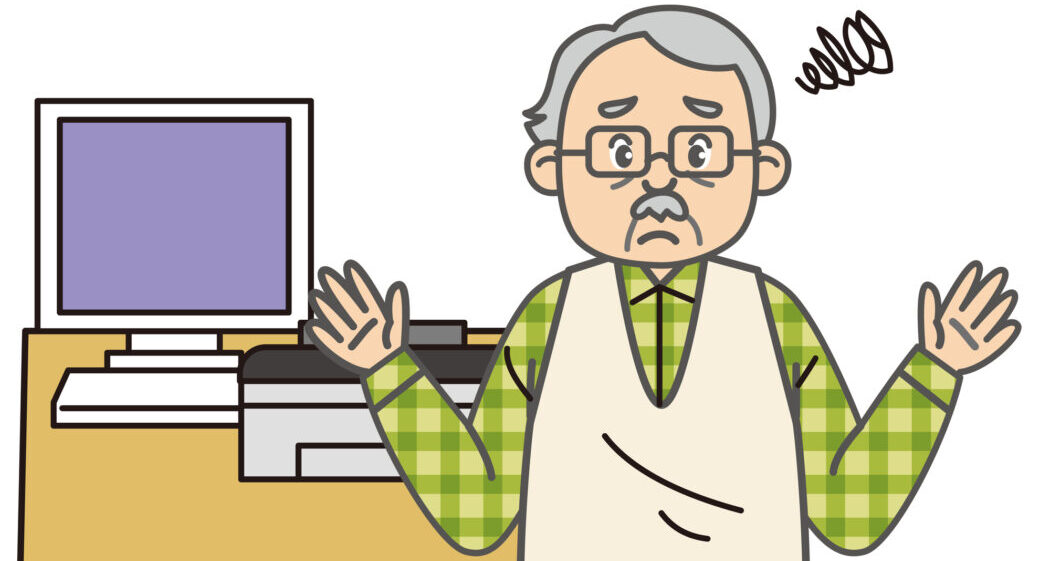
印刷ができない!原因はなに?
プリンターが印刷できない理由は、いくつかの原因が関係しています。
・プリンター側の原因
・パソコン側の原因
・ケーブルやコンセントなどの接触状況が悪い
印刷できない原因は、「無線と有線どちらで繋いでいるのか」でも違います。
プリンターはデスクトップと違い、基本的にコンセントとLANケーブル(無線の場合は不要)です。
設置は簡単ですが、パソコンとネットワークを繋ぐためには設定も必要です。
印刷できない時はトラブルの元をいくつか探りましょう。
印刷エラーのプリンターの解決方法は?
印刷できない時は、「パソコン」「プリンター本体」「接続」の3つの原因をまずはチェックしましょう。
思い当たる部分を確認することで、早期解決できますよ。
パソコン設定のチェック
プリンターを使うには、パソコン側でいくつか設定が必要です。
印刷できない時は、次のポイントを確認しておきましょう。
プリンターがオフラインになっていないか
無線でプリンターと接続してプリントを行う場合、オフラインになると当然印刷できません。
印刷ができない時は、オンラインにしてから再印刷をしてみてください。
印刷ジョブの表示で「プリンターをオフラインにする」にチェックがなければ、オンラインになっています。
古い印刷データが残っていないか
印刷は古いデータ順に行うため、以前のデータが残っていると上手に印刷できません。
印刷ジョブの表示で印刷データの確認を行い、プリントする以外のデータ以外は削除しましょう。
使用するプリンターは合っているか
プリンターを複数所有している場合、別のプリンターを選択している可能性があります。
パソコンの出力先を変更しなくてはいけないので、確認してみてください。
設定は下記の流れで行います。
コントロールパネル→デバイスとプリンター→使用するプリンターを探す→プリンターのアイコン上で右クリック→「通常使うプリンターに設定」にチェックする
プリンター本体のチェック
パソコン側に問題がない時は、プリンター本体の設定や不具合を確認しましょう。
新しい製品を買った時は、初期状態なのでチェックは欠かせません。
電源が入っている可
そもそもプリンターに電源が入っていないと、印刷はできません。
プリンター本体のスイッチやコンセントが抜けていないか、忘れずにチェックしましょう。
インクが十分にあるか
インクが少なかったり完全に切れていたりすると、設定を変更しても印刷できません。
インクが残りわずかになると、パソコン本体にポップでお知らせがあります。
完全にインクがなくなってしまうと、インクが馴染むまで時間がかかり、キレイに印刷できるまでしばらくかかるので、早めの交換が必要です。
用紙がプリンター内で詰まっていないか
用紙をキレイにセットしたのに、印刷の途中で詰まってしまうケースがあります。
エラーが出ると印刷は中断され、パソコンで設定してもスタートできません。
機器の中に詰まった用紙の取り方は、機器によって違うので説明書で確認してください。
接続設定のチェック
パソコンとプリンター本体の設定が完璧なのに、印刷できない時は次のポイントを確認しましょう。
周辺機器の接続確認
パソコンとプリンターを有線LANで繋いでいる時は、必ずケーブルの根本が本体にしっかり差し込まれているか確認しましょう。
ケーブルが中途半端に差し込まれていると、パソコンの方でデバイスが認識できず(オフライン状態)、上手に印刷できません。
また、ケーブルをしっかり差し込んでも印刷できない時は、線が途中で切れている可能性があります。
新しいものと交換して試してみるのも、方法のひとつです。
プリンターの受信確認
配線の接続もバッチリなのに、使いたいデバイスをパソコン側が受信できないケースがあります。
このような時は、プリンターのIPアドレスを手動入力して、パソコン側に受信してもらう必要があります。
どうしても印刷できない時は?
さまざまな確認をしたのにプリンターで印刷できない時は「ドライバーの再インストール」することで問題を解決できる可能性が高いです。
再インストールする時は、必ずパソコンとプリンターを繋ぐケーブルを外しましょう(無線の場合は不要)。
現在、パソコンのデバイスに入っているプリンターのアプリは一旦削除します。
※デバイス→プリンターとスキャナー→使用中のアプリを削除。
アプリを削除してドライバーを再インストールしても、まったく印刷できない時はプリンターの故障や別の問題の可能性があります。
まとめ|プリンターが印刷されない時は業者へ相談しよう
仕事中に大切な書類を印刷する際、突然印刷ができなくなると困りますよね。
まずはスイッチの確認、それから設定や接続の確認の流れで、トラブルの解決を試みてください。
さまざまな原因を解決しても印刷できない時は、専門業者やサポートセンターなどに聞いてみましょう。
新しい製品の買い替えを考える人も多いと思いますが、修理費の方が費用がかからない可能性が高いため、一度相談をしてみましょう。